

- #Hp deskjet 3050 wireless setup android install#
- #Hp deskjet 3050 wireless setup android driver#
- #Hp deskjet 3050 wireless setup android software#
- #Hp deskjet 3050 wireless setup android password#
Then, disconnect the USB printer cable from the printer and search windows for ‘devices’. Do not connect to a USB hub or docking station, the printer might not receive enough power to properly operate. Turn on the printer and obtain a USB cable less than 3 m in length. Then, right click on the empty area of the screen if you use the Windows operating system, click All apps in the app bar and click the printer’s icon.
#Hp deskjet 3050 wireless setup android software#
Finally, follow any one given method to open the printer software based on the operating system you use.
#Hp deskjet 3050 wireless setup android install#
Make sure that your printer and computer connects to the same wireless network to install the printer. Then, use the USB cable with Hi-speed 2.0 to connect your printer with the computer before the printer prompts you to disconnect the USB cable. To setup your printer using the USB cable, install the software and connect the computer to the printer directly.
#Hp deskjet 3050 wireless setup android driver#
Finally, download the driver from Wireless Connection and install the software to complete the setup. If your network name is not available, click Enter New Network Name and follow the instructions to enter your network name. Then, click your network name in the network list and touch OK. Then, touch the Setup à Wirless Settings à Wireless Setup Wizard and follow the instructions on screen to complete the setup.

Touch wireless icon in the control panel. To setup the wireless communication, use the Wireless Setup Wizard from control panel display. You can find it on the backside of you wireless router if it has not been change since setting up your wireless network.
#Hp deskjet 3050 wireless setup android password#
The wireless password is the WEP key or WPA passphrase. The wireless network name should be the name of your wireless network. Then, enter the wireless network name known as Service Set Identifier and a wireless network password to connect your printer to the wireless network. Make sure that the printer is connects on the same network as the computer.
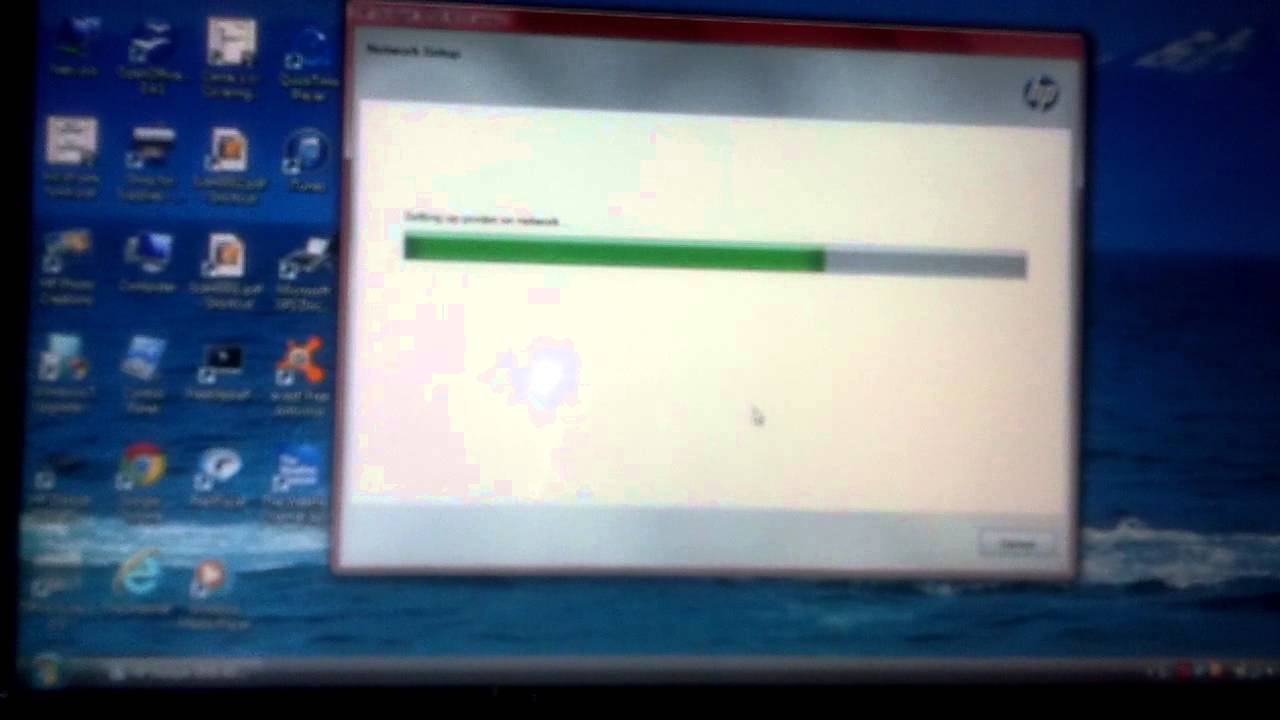
To thank me for my efforts to help you, please mark my post as an accepted solution so that it benefits several others.Wireless connection requires 802.11 b/g/n – 2.4 GHz network. To thank me for my efforts to help you, please mark my post as an accepted solution so that it benefits several to HP support community. You cam also convert the printer to wireless connection using USB cable, refer this HP document for steps:- Click here Then download and install the printer driver, click here to download the driver. Make sure your computer or mobile device is on the same local wireless network you connected the printer to. If the connection still fails, continue to the frequently asked questions in this document. Move the printer closer to the router, and then repeat these steps. If the light is still flashing or turned off, the connection failed. If the light or blue bar stops flashing, the printer successfully connected to the network. Return to the printer and check the status of the wireless light or bar. Within two minutes, press and hold the WPS button on the router for three to five seconds, or until the connection process begins. For Tango printers, press and hold the Wireless button and the Power button on the rear of the printer for five seconds until the blue bar flashes. Printers without a touchscreen control panel: Press and hold the Wireless button for five seconds until the wireless light flashes. Place the printer within range of the Wi-Fi router signal. If the router does not have a WPS button, skip to the frequently asked questions in this document for options. If the router has a WPS button, do not press the button yet. Make sure your router has a WPS button or a button with the WPS icon.

Connect the printer to a wireless network with WPS


 0 kommentar(er)
0 kommentar(er)
